Working with Documents
Working with DocumentsAdding a New Document
Adding a New DocumentWhen adding a New Document to SharePoint, there are a few different ways this can be done: Starting in the Browser, Starting in Word, or Uploading an Existing document. The two ways to add a new document have been described below. The instructions for uploading an existing document are in the next section:
Starting in the Browser
Navigate to the folder or area you would like to add a new document in the Browser. From the top-level Menu, select File > New and choose the type of document you would like to add: Word, PowerPoint, Excel, etc. You can also add new folders from this menu as well.
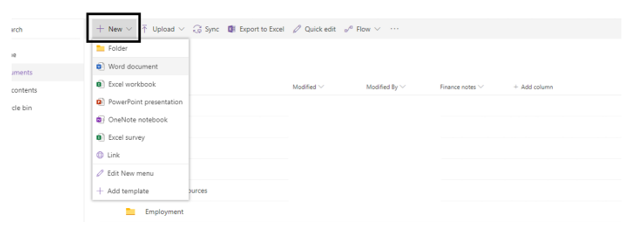
Once you have created the document, you can rename it by selecting Rename from the menu, or you can click into the name of the document in Word Online to change the name. From there, you can work within the document, invite others to collaborate, etc. while SharePoint will be saving all your changes and versions in the background. By starting in SharePoint and navigating to where you’d like the document stored, it is automatically saved to this location in SharePoint.
Starting in an Installed Office Application
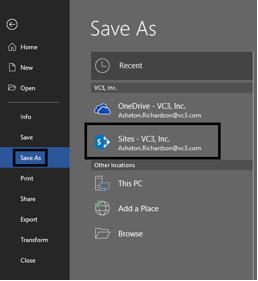 If you have already started a New document in Word (or other office program) and want to save that document to SharePoint, follow the steps below:
If you have already started a New document in Word (or other office program) and want to save that document to SharePoint, follow the steps below:
Select File > Save As
Locate the Sites option under your organization name, it will look something like this (VC3 used as an example). If you do not see this option, review how to Sign in to an installed application in the Signing into SharePoint section.
Locate the appropriate SharePoint site from the list of options (if you are following your site it will be under following), choose the correct folder/location, name the file, and hit Save.
From here you can continue working within the document and all changes will be saving to SharePoint as you go.
Check In and Check Out Documents
Check In and Check Out DocumentsSharePoint is meant for collaboration and working together, but there are situations that warrant the ability to lock down a document for editing temporarily. In order to do this, you can use the Check out feature.
To check out a document:
- Navigate to the document you wish to lock for editing/check out and select it by checking the checkbox next to the document.
- Using the ellipses menu or the top ribbon menu, select Check Out. This will check out the document to you and lock it for editing by other users. Documents that are checked out will be notated by a red diagonal down arrow as seen in the screenshot below. Checked out documents can be checked in by an administrator if the need arises such as the user being out of office or no longer with the organization.
- When you are ready to check the document back in, follow the same steps and select Check In. During check in you can choose to discard your check out which will remove your changes and recent the document, or you can check it back in with your changes for others to access and edit as needed. Upon check in, you can submit a comment that summarizes your changes which will show in version history moving forward.
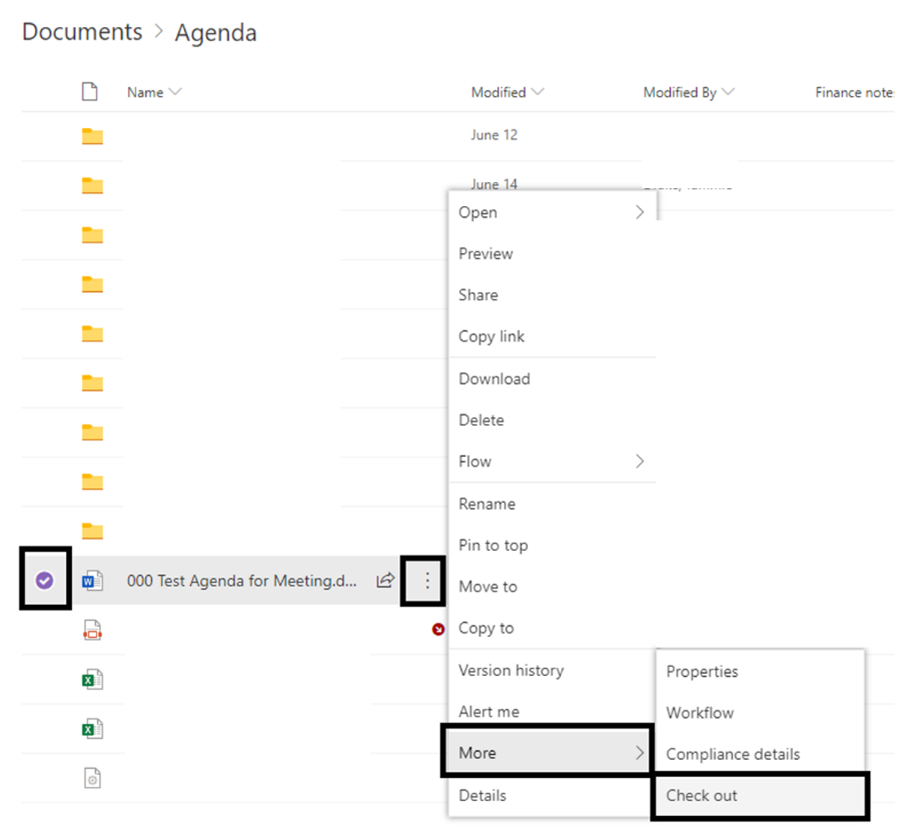
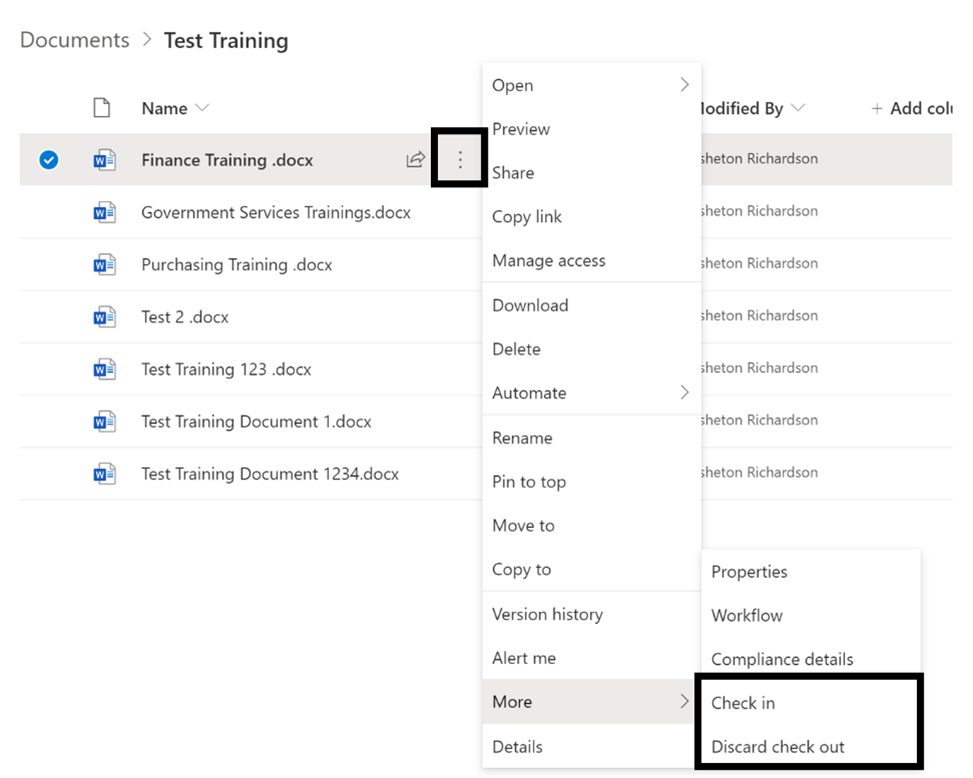
Deleting and Recovering Documents from Recycle Bin
Deleting and Recovering Documents from Recycle BinDeleting Documents
Deleted documents are kept in the recycle bin for 90 days. If you wish to recover a deleted document, ensure you go to the recycle bin before the 90-day window is up.
- To delete a document, you can either select the check mark next to the document and find delete from the top menu bar of the SharePoint site, or select the ellipses next to the document and select delete from the menu that appears next to the document.
Recovering Documents (Recycle Bin)
- In the top menu bar of the site, where the Office 365 and SharePoint labels are, you will see a settings icon on the right-hand side to the left of your name. From the settings menu, select Site Contents. Alternatively, you can also access the Recycle bin from the side menu.
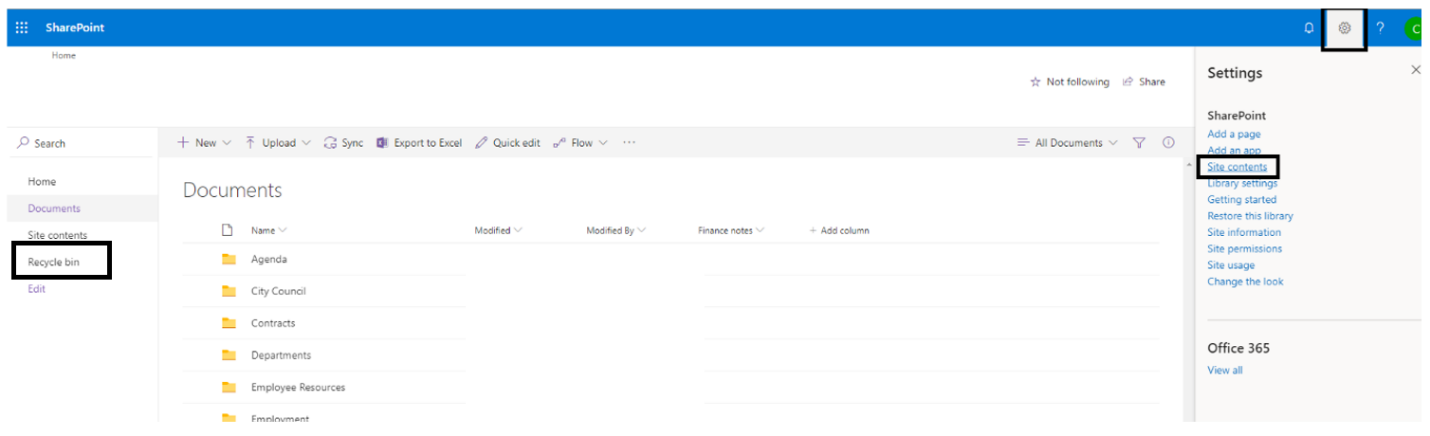
- Once in the Site Contents, locate the Recycle Bin in the top right of the menu bar.

- In the Recycle Bin, locate the document you lost, click on it, and click restore. The document will live in the Recycle Bin for 90 days before it is permanently deleted. If you’d like to permanently delete the document, select delete to permanently delete it from the recycle bin. You can also perform bulk actions on deleted documents such as restore or delete for multiple options at once. To do this select the checkmark next to each document then select your action.

Downloading Documents
Downloading DocumentsIf you wish to download a document, you can do so by selecting the download option from the ellipses menu. This is not recommended to be used often as it will create a duplicate copy of that file and any changes made to it after download will not be saved to the downloaded copy. There are some uses cases in which this can be helpful such as wanting to use the document as a starting point for a new document you are going to save elsewhere.
Best Practice
Documents should not be downloaded as it will create a duplicate of the document and disconnect that downloaded document from SharePoint. If you wish to use a document as a template for a new document, try the Copy To feature instead of the download.
Moving and Copying Documents
Moving and Copying DocumentsTo easily move documents within the same folder, you can use the drag and drop method. To move and copy documents that may be in different areas or deep folder structures, you can use Move to and Copy To.
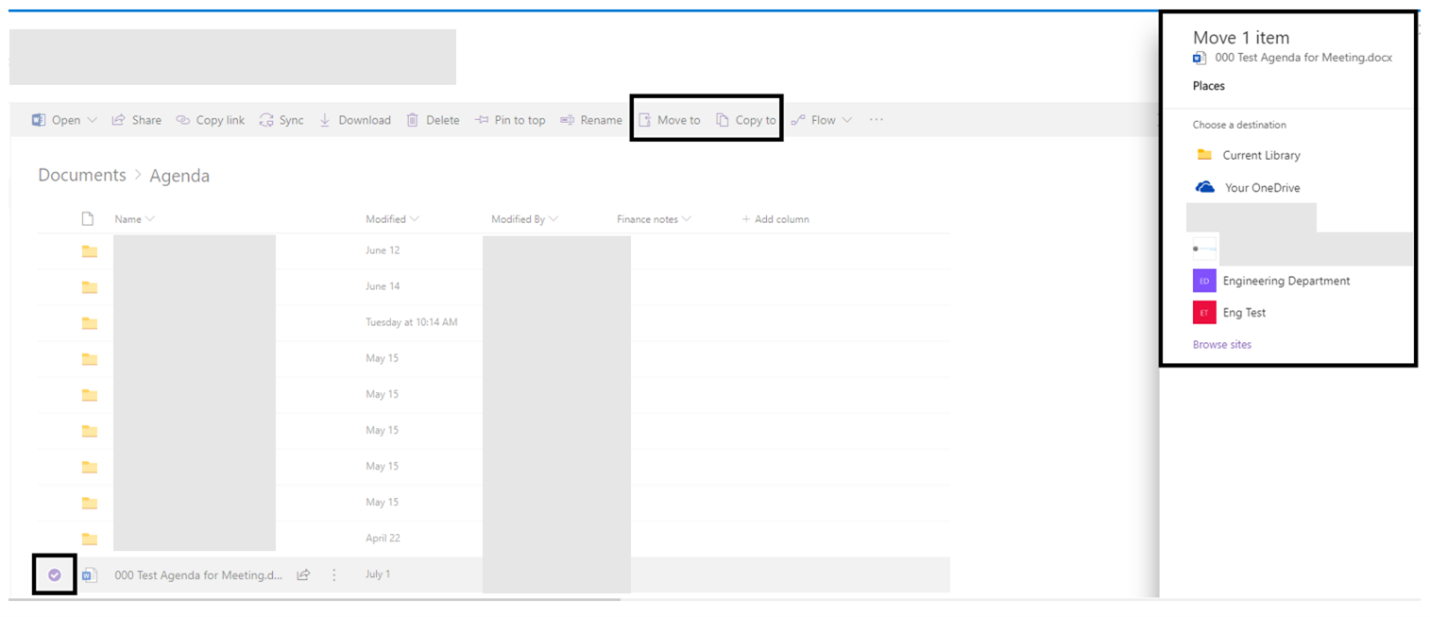
- Select the document you wish to move or copy by checking the checkbox next to it.
- In the top menu or ellipses menu, select Move To or Copy To. This will present you with the folder structure of SharePoint. Navigate through the structure as needed to find your destination and select Move or Copy To.
- You will be alerted when the action has been completed and you are ready to resume working in the top right menu. Once the action has completed, a link will be presented allowing you to navigate to the copied or moved file location.
Opening a Document
Opening a DocumentBy default, when clicking the name of a document SharePoint will open it in the Online version of the application it belongs to: Word, Excel, PowerPoint. If you are opening documents that are PDFs or Photos, it will open them in a browser tab. Any other document type will force a download.
If you wish to open a Microsoft based document in its native application and bypass the online application, you can select the ellipses menu next to the document and select open in App. This will launch the app on your computer and open the file in the native app.
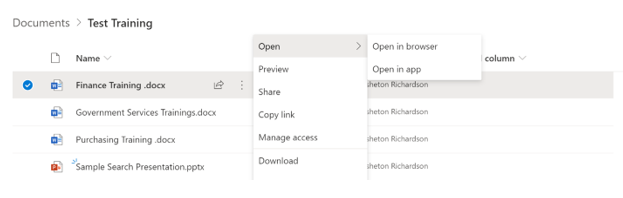
Pinning Files
Pinning FilesTo easily access a document or folder you will be working on often or that you interact with on a daily basis, you can use the pin feature to bring the document or folder to the top of your library. This feature is personal to your account, so what you pin will not affect what other users see.
To set up a pin:
1. Locate the folder or document you wish to pin and select it by checking the checkbox next to the document.
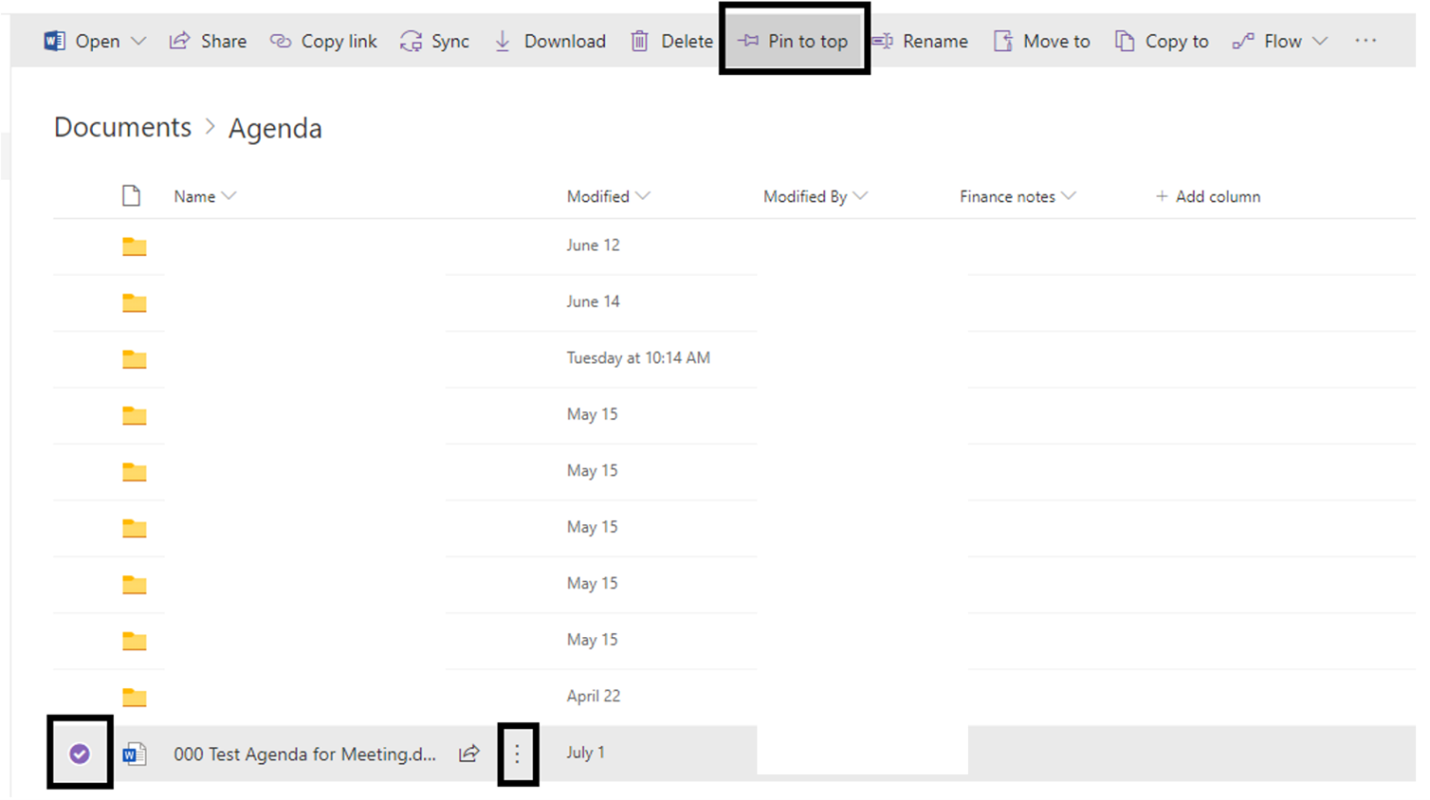
2. In the top menu or ellipses menu, select Pin to top. This will pin the document to the top of your page when accessing this area. If you wish to remove the pin, select the pin you wish to remove and follow the same steps to remove the pin by selecting Unpin. This feature is only one level deep meaning the pinned item will only show in the folder in which it resides. You also only have room for 4-5 pins. If more are desired, you will have to remove others
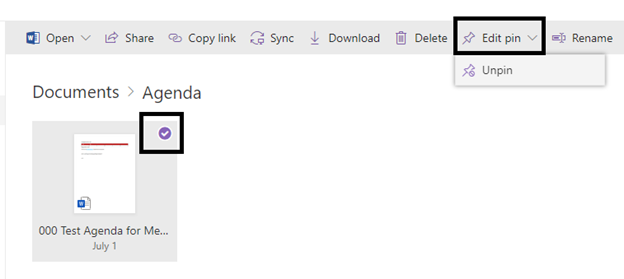
Upload Files to SharePoint (Browser, Drag and Drop)
Upload Files to SharePoint (Browser, Drag and Drop)There are a few different ways to upload documents to SharePoint: Browser / Drag and Drop.
Browser:
If you are working with a document you have already saved locally, the browser is the easiest way to save your document. Simply locate the area in SharePoint you would like to save the file, select Upload, and upload the file from where it is stored locally on your machine.
Additionally, you can create files directly through the browser which will save to the library and you can edit files in the browser which will save to the library.
Drag and Drop:
If you are working with a document you have saved locally AND you prefer the drag and drop experience, you can upload files using File Explorer. This method is preferable for uploading large amounts of files at once.
- Launch File Explorer on your machine and locate the file(s) you have saved locally.
- Find the area of SharePoint in which you would like to save the file
- You can open SharePoint in the Browser or drag and drop within your file explorer if you prefer.
- Once in your desired location, select the file(s) you would like to upload by highlighting all files and drag/drop into SharePoint.
- Browser: When dropping into the browser, you should see a transparent square with the files as you drag and the area in SharePoint you wish to drop them will highlight. You will be shown a progress of the files as they upload in the top-level menu and a confirmation message they have uploaded once it is complete.
- When dropping within File Explorer, you can hover over your SharePoint section, allow the folders to expand, and then drop where you would like.
Version History and Versioning
Version History and VersioningSharePoint is always saving your changes behind the scenes. There is no longer a need to save old copies of documents in order to access prior versions like V1, V2, etc. SharePoint keeps up to 500 versions of a document, once the 501st version is saved, the 1st version falls off.
If you would like to revert a document back to a prior version or to view the prior version of a document, locate the document in SharePoint, select the checkbox next to it, and from the top menu or the ellipses menu, find Version History:
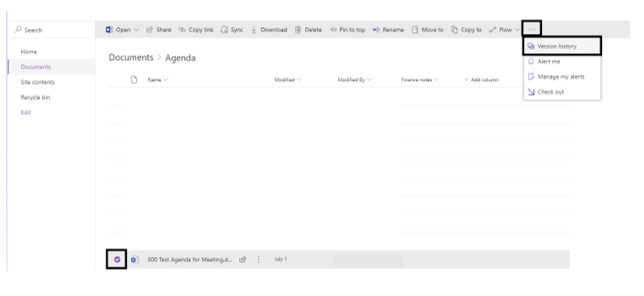
This will load the version history of the document for you to view and/or restore to a prior version. SharePoint does not remove versions, so if you restore version 6 out of 8, it will make a new version (9) a copy of the restored version (6) but still keep version 6 and so on.
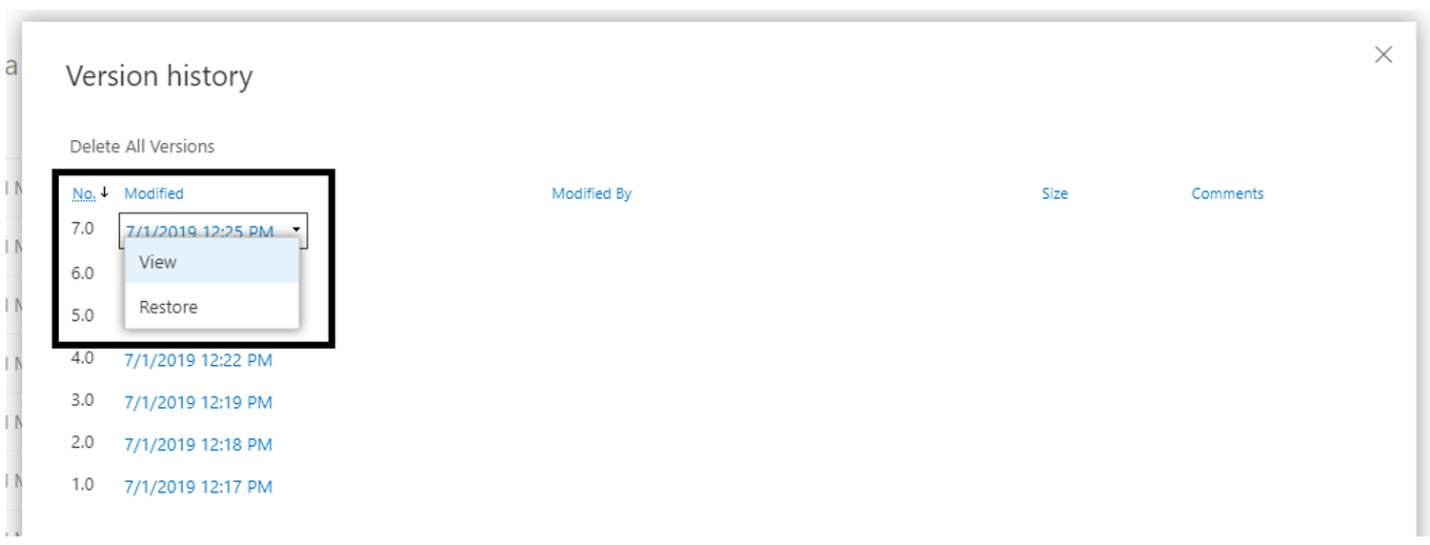
Alternatively, you can access version history from within an office application. To do this, you can select the down arrow from the top ribbon next to the document name and select version history. Or you can navigate to Review > Compare and view version history from there.