Sharing Documents
Sharing DocumentsManage Link Access
Manage Link Access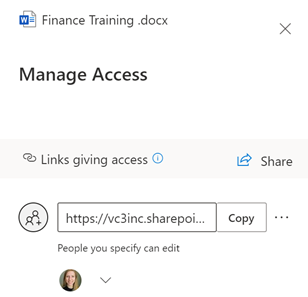
The manage access menu item will display share links that have been created for the item you have selected. Depending on your access level, you may also be able to manage permissions for the document. Most users will not have this ability and if desired, VC3 support can adjust permissions.
If you would like to remove or edit a sharing link you have provided, select manage access. This will display all the links associated with this item.
If you would like to change or remove a link, select the ellipses menu. This will allow you to adjust the link or remove it. From here you can adjust the settings for the existing link (you will not have to change the link that has been sent), or you can remove the link by selecting the X next to it.
Note: If you shared a link with the “People with existing access” option, it will not be listed here as it does not have any associated settings because the person receiving it already had access.
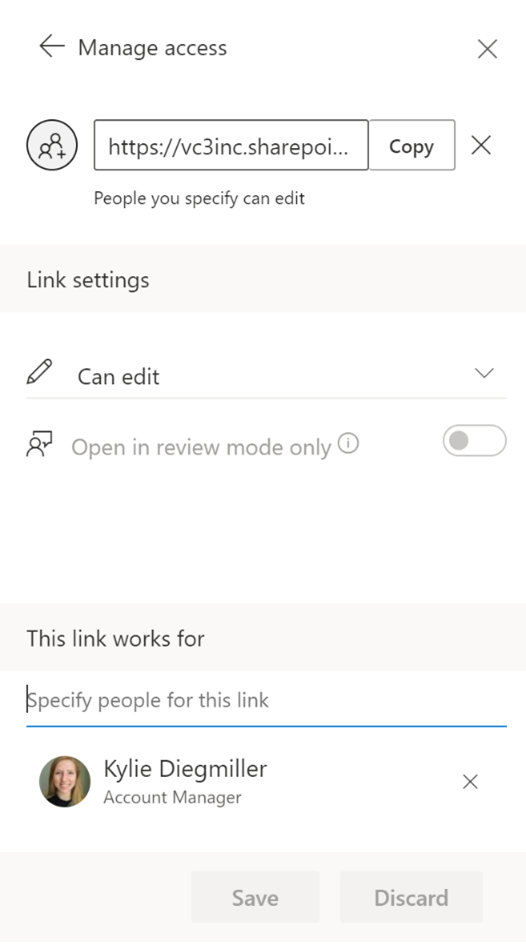
Share a Document Externally via Email Attachment
Share a Document Externally via Email AttachmentIf you need to share a document externally, you can do so starting in SharePoint or starting in Outlook.
From SharePoint
To share a document via Outlook as an attachment from within SharePoint, locate the document you wish to Share and open in your installed application. Once in your installed application, select Share from the menu. Once on the Sharing Menu, select the attach to Outlook option. This will open Outlook with the document attached and allow you to send via Outlook.
From Outlook
From within Outlook, you can send a file from SharePoint in the same way you would another attachment. Create a new message and select attach file, from here, you will be presented with all recent files you have interacted with including those stored in SharePoint. Select the correct file and send. This will not send a link to the file as you would internally but does allow you to share a document attachment which is a copy of the document externally.
Share a Document Internally
Share a Document InternallyWhen sharing documents internally from SharePoint, no emails are needed. You can simply send a link to the document. This is best practice because it ensures the recipient is receiving the latest version of the document and does not require any email attachments which can cause users to be looking at outdated documents.
Sending a link can be done in two ways. You can copy the link and send to the recipient via your chosen delivery method, such as IM, or send the link directly from SharePoint to the recipient via Outlook.
By default, the files in SharePoint are inheriting permissions from the library is which they are stored. This varies based on the library in which you are using. You do have the ability to change permissions on a file and allow access to users that do not currently have access using the share or you can simply send a link to someone that already has access to the document.
Sharing Dialog Options
Sharing Dialog OptionsLink Settings:
- People in <Organization> with the link:
- When sharing a link internally, if you select "People in your organization", anyone with an email address that matches your organization, @vc3.com for example, they will be able to use your link. This is helpful for documents that need to be shared with large groups or for documents that can be accessed for all users in your organization.
- People with existing access:
- This link is very important for SharePoint. This should be your default option. By selecting this option, you are simply sending a link to someone that already has access to the document without changing permissions on it.
- Specific people:
- This link is used to update access to the document for specific people. By using this option, you are saying you would like to give access to the people you name.
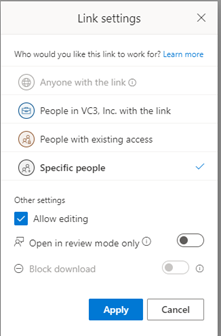 Other Settings:
Other Settings:
Based on the link settings you choose, you will have other additional settings you can select.
- Allow Editing:
- By checking this option, the link you send will give the recipients Edit permissions to the document
- If you would like them to be able to edit, but approve their changes before they get added to the document, select the option for “Open in review mode only”
- By checking this option, the link you send will give the recipients Edit permissions to the document
- Read Only:
- Uncheck Allow Editing to make the document read only. This will only allow the recipient to view the document with the link provided.
- To go a step further, you can also block them from downloading the document by selecting Block Download.
- Uncheck Allow Editing to make the document read only. This will only allow the recipient to view the document with the link provided.
Send link via Outlook or Copy Link to clipboard
Navigate to the document you wish to invite someone to collaborate on. You can share before opening a document or after it has been opened. There are multiple options for each method, all options open the same dialog.
- Without Opening the Document:
- Select the Share icon next to the ellipses menu (square with an arrow).
- Select the ellipses on the document and then select Share.
- Select the file by checking the checkmark circle next to it, and select Share from the top menu.
- After the Document is Open:
- Select Share in the top right underneath your Account information.
- Select File > Share > Share with People.
Best Practice
When sharing document within your organization, send a link as opposed to an attachment. This will ensure the recipient will receive the latest version of the document.
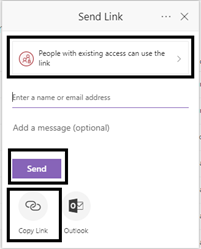 When sharing with users that already have access, ensure you select “People with Existing Access” so as to not update permissions on the document.
When sharing with users that already have access, ensure you select “People with Existing Access” so as to not update permissions on the document.
Send via Outlook:
Update your link settings to your specifications, then if required, add the person(s) you would like to send to and send. This will send them an email with a link to the document.
Copy to Clipboard:
Update your link settings to your specifications, then if required, add the person(s) you would like to send to and paste the link to send via another method like direct message.