Notifications
NotificationsYour website can have email and text notifications feature enabled. By default, the notifications can be sent from the News and Site Alert content types. Additional content types can have notifications added if desired.
The email and text notifications can be sent when news or site alerts are added to the website or from the existing news and site alerts content. Email and text notifications can be sent at the same time or separately.
Sending Email Notifications
Sending Email NotificationsTo send email notifications start creating news or site alert content or find existing news or site alert you would like to send a notification from.
While on the content edit page, find the notification section that is located on the right-hand side of the page called Notification System:
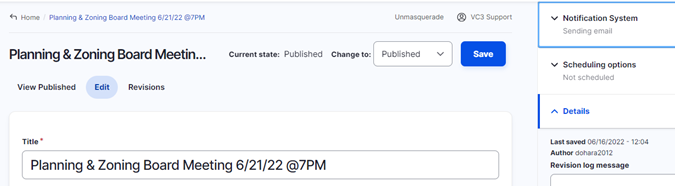
Expand the Notification System section and select notification or notifications you would like to send. The options are Send Email and Send Text Message.
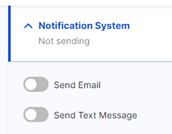
For this example, we select Send Email to send an email notification:
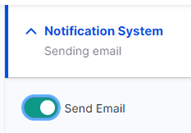
Once the Send Email is selected, additional options are displayed:
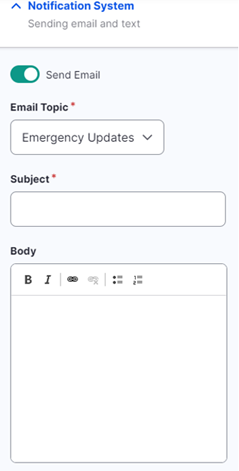
- Email Topic – The drop-down field selection is required. Choose the topic you would like to send the notification for. Subscribers that are subscribed to this topic will receive email notification.
- Subject – The field is required. Enter the subject of the email notification. The subject will be displayed in the email subject line of the notification.
- Body – The field is automatically populated from the news or the site alert body field when it’s filled out. The notification Body field can be manually added or updated as well.
The following screenshot is an example of the completed email notification before it’s sent:
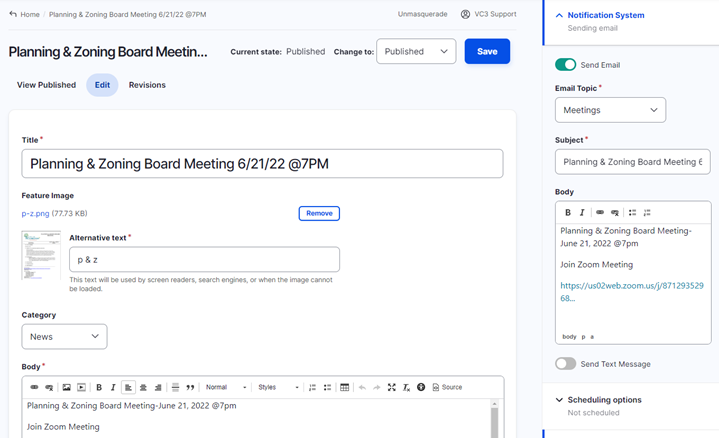
The information displayed under the Send Email section will be sent in the email notification.
To send email notification make sure the content state is set to Published. Only published content notifications will be send out. The content state option is located on the top right of the screen next to the Save button.

To save the page content and send the email notification click on the Save button at the top right.
After the content is saved the website page will display information about the notification:

To view the email notifications that were sent out navigate to Content -> Notifications -> Email. The Email Notifications page will display the sent or pending email notifications:
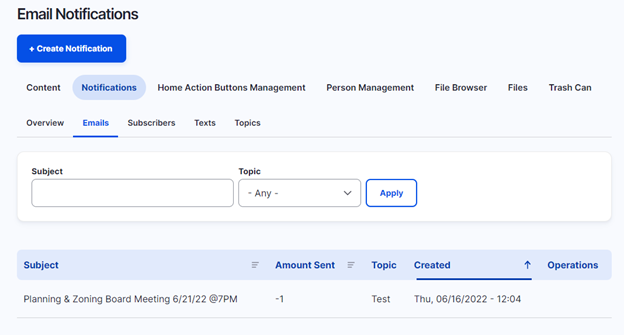
The email notifications can be filtered by the email subject and the notification topic.
Sending Text Notifications
Sending Text NotificationsTo send text notifications start creating news or site alert content or find existing news or site alert you would like to send a text notification from.
While on the content edit page, find the notification section that is located on the right-hand side of the page called Notification System:
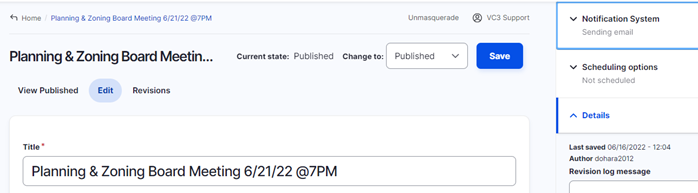
Select Send Text Message check box to send a text notification.
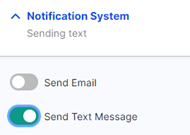
Once the Send Text Messages option is selected, additional options are displayed under the Notification System section.
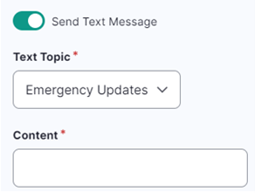
- Text Topic – The drop-down field selection is required. Choose the topic you would like to send the notification for. Subscribers that are subscribed to this topic will receive text notification.
- Content – The field is required. Enter a brief message for the text notification. This field content is sent in the text notification.
Note that the text message notification will also include a link to the page from where the notification is sent from.
The following is an example of the screen of the filled out text notification:
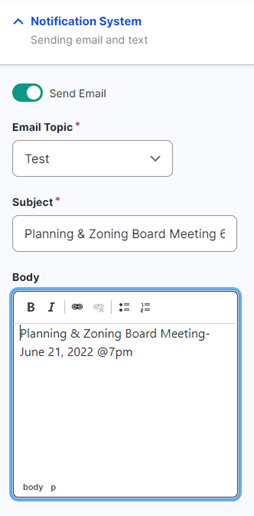
To send text message notification make sure the content state is set to Published. Only published content notifications will be send out. The content state option is located on the top right of the screen next to the Save button.

To save the page content and send the text message notification, click on the Save button at the top right.
After the content is saved the website page will display information about the prepared notification:

To view the text notifications that were sent out or pending notifications, navigate to Content -> Notifications -> Texts. The Text Notifications page will display the sent or prepared for sending text notifications:
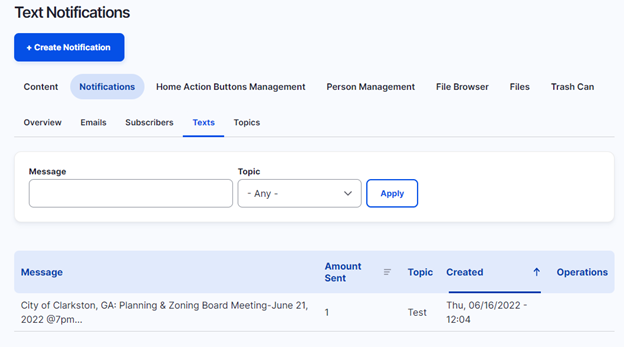
The text notifications can be filtered by the message text and the notification topic.
Viewing and Updating the List of Subscribers
Viewing and Updating the List of SubscribersTo view the list of subscribers, navigate to Content -> Notifications -> Subscribers. The list displays the following fields:
- Email address – email address of the subscriber
- Phone number – phone number of the subscriber
- Validated - Identified if the subscriber confirmed the subscription
- Last Updated – Date when the subscription was last updated
The Notification Subscribers page allows operations like edit, validate, or invalidate the subscription. Each field except for Operations can be sorted in ascending or descending order.
After subscribers sign up for notifications they receive a confirmation email to confirm the subscription. After the subscription is confirmed, the page will display Yes in the Validated field column. Those subscribers that don’t have their email validated will have displayed No in the Validated column.
If the subscription is not validated, the website administrators can resent the verification email to the subscriber. To do it, choose the subscriber you want send the validation email for, click on the arrow on the Edit button, and click on the Send Verification Email link.
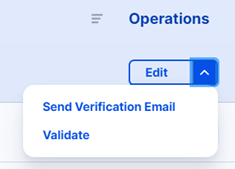
Validating the subscriptions manually by clicking on the Validate link on the Edit button is not recommended.
Viewing and Updating the List of Notification Topics
Viewing and Updating the List of Notification TopicsTo view the list of notification topics, navigate to Content -> Notifications -> Topics.
The page displays the list of topics that can be filtered by entering values into the Label field and clicking on the Apply button. The topics can be sorted by clicking on the Label column name.
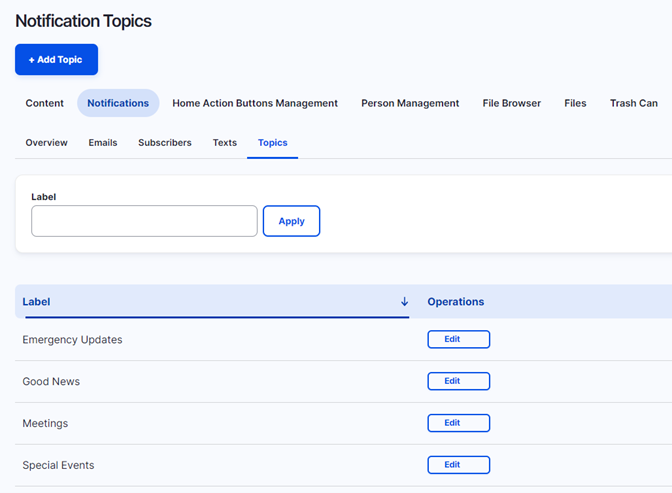
To add a new notification topic, click on the Add Topic button on the top portion of the page. From the Add Notification Topic page enter the new topic name and click on the Save button.
To change an existing topic name, click on the Edit button for the notification you want to change, change the topic name, and click on the Save button.