When adding a new document or folder to OneDrive, there are a few different ways this can be done: starting in the Browser, starting in an office application, or using your file explorer.
Starting in the Browser
Navigate to the folder or area in OneDrive you would like to add a new document to using a web browser. In the My files section, on the top-level Menu, select File > New and choose the type of document you would like to add: Word, PowerPoint, Excel, etc. This method is also how you can create new folders.
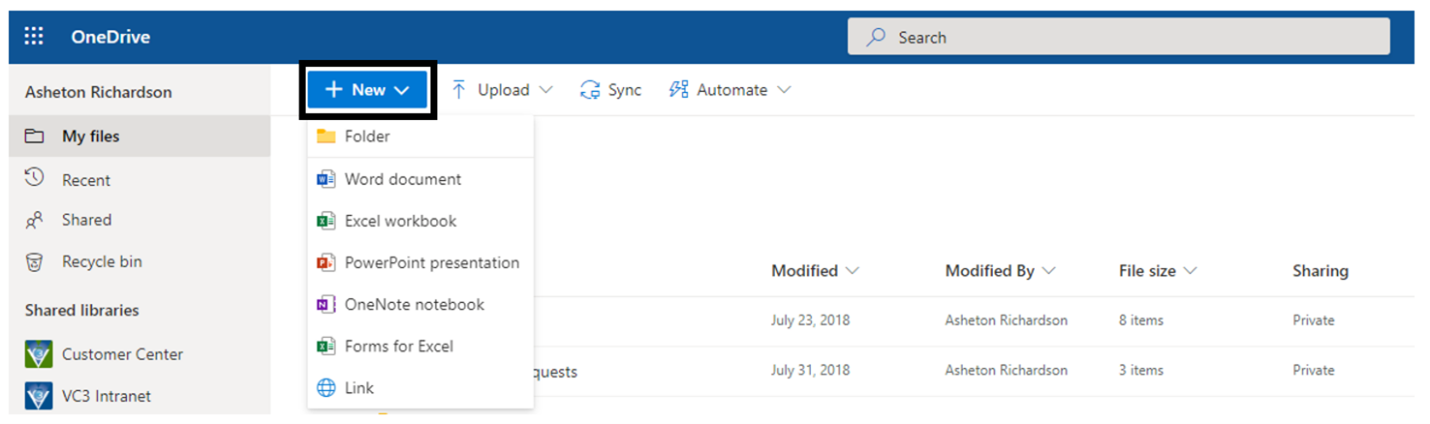
Once you have created the document, you can rename it by selecting Rename from the menu, or you can click into the name of the document in the online version of your Microsoft application. From there, you can work within the document, invite others to collaborate, etc. while OneDrive will be saving all your changes and versions in the background. By starting in OneDrive and navigating to where you would like the document stored, it is automatically saved to this location in OneDrive.
Starting in an Installed Office Application
If you have already started a New document in Word (or other office program) and want to save that document to OneDrive, follow the steps below:
Select File > Save As
Locate the OneDrive option under your organization name, it will look something like this (VC3 used as an example). If you do not see this option, review how to Sign into an installed application in the Signing into OneDrive section.
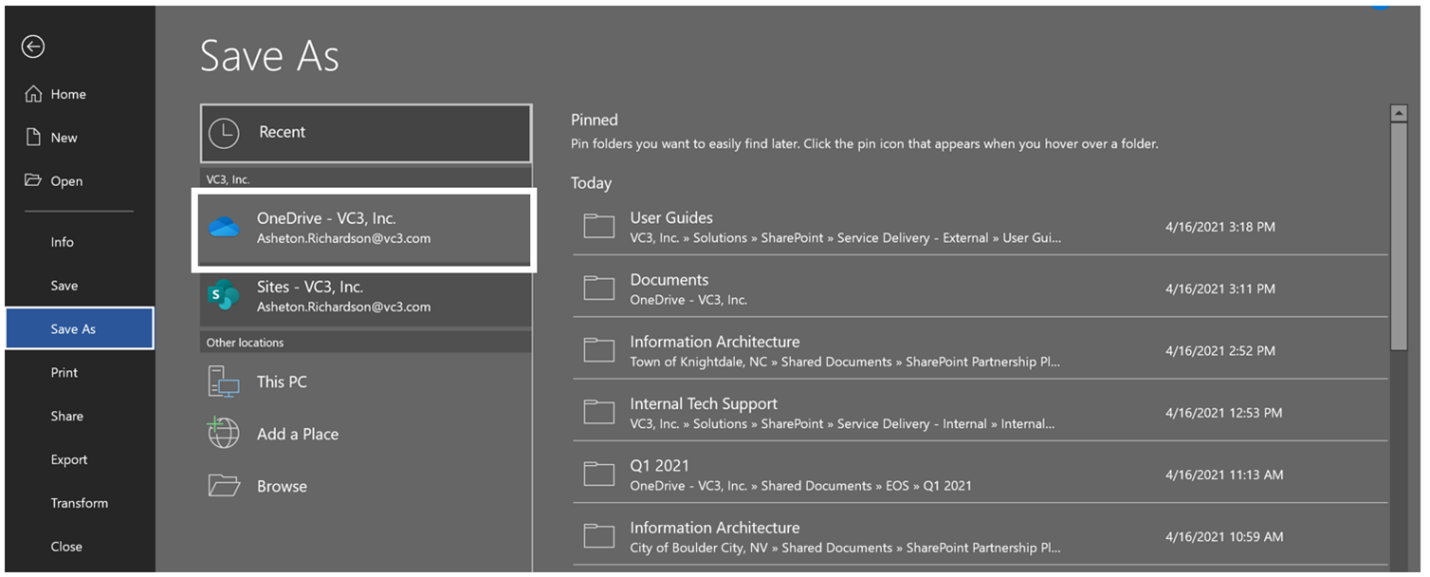
Choose the correct folder/location, name the file, and hit Save.
From here you can continue working within the document and all changes will be saving to OneDrive as you go.