Content Sections
OneDrive is always saving your changes behind the scenes. There is no longer a need to save old copies of documents to access prior versions like V1, V2, etc. SharePoint keeps up to 500 versions of a document, once the 501st version is saved, the 1st version falls off.
- If you would like to revert a document back to a prior version or to view the prior version of a document, locate the document in OneDrive, select the ellipses menu, and find Version History.
- This will load the version history of the document for you to view and/or restore to a prior version. OneDrive does not remove versions, so if you restore version 6 out of 8, it will make a new version (9) a copy of the restored version (6) but keep version 6 and so on. To take an action on a version, select the ellipses next to the version you wish to restore, view, or delete.
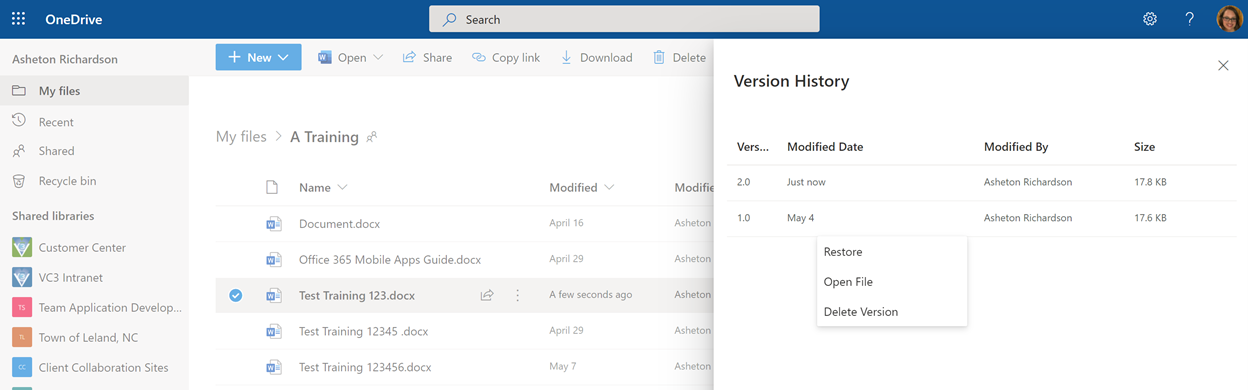
Alternatively, you can access version history from within an office application. To do this, you can select the down arrow from the top ribbon next to the document name and select version history. Or you can navigate to Review > Compare and view version history from there.