If you wish to remove a synced library, you must first open the settings to OneDrive on your device. To do this, find the OneDrive icon in your toolbar near the date and time. If you do not see the OneDrive (blue cloud) icon, open up your tool tray to find it there. Once in OneDrive, select Help & Settings, then Settings.
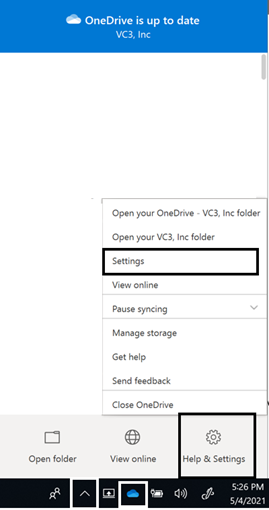
Once in your settings, you will see all the libraries you are currently syncing, to stop a sync, select stop sync on the library you wish to remove.
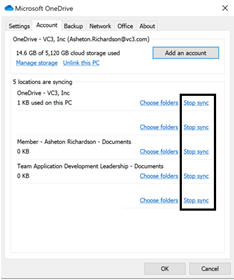
Once you have stopped the sync, navigate to your file explorer and find the folder you recently stopped syncing. Once the status column is empty (no blue cloud or green check mark), you are good to delete the folder from your file explorer.
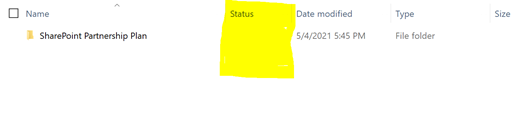
IMPORTANT: Do not delete the folder until the status column is empty. If the files are still in the process of unsyncing and have not completed all the way, you will be deleting the files from your source library.