If you wish to sync your SharePoint libraries to your file explorer, you will first have to login to OneDrive on your device. To do this, find the OneDrive Icon in your tool bar (blue cloud) and login if you are not already logged in.
Best Practice
You can only sync around 100,000 files across all of your OneDrive and SharePoint libraries. It is advised to use the browser and only sync items to your file explorer that are absolutely necessary. This involves only syncing certain folders and libraries.
If you wish to sync a large library, check with your administrator before doing so in order to not experience any syncing issues or loss of data due to sync errors.
Pre-Requisites
You can only do SharePoint sync when using a personal PC or laptop. If you are running a virtual desktop or using a Citrix client – DO NOT SYNC!
If you are on a personal PC or laptop, you must be running Windows 10 OS version 1709 or greater. If you are unsure of your OS version, check with your administrator before syncing your libraries. If you are on an older version of the OS, the files will use storage on your computer to sync the files. To ensure you do not run into any sync issues, contact your administrator before syncing.
Once logged in to OneDrive, you can sync any SharePoint library to your file explorer by navigating to your Documents and hitting sync.

Once you hit sync, you will be prompted to open OneDrive for syncing to occur.
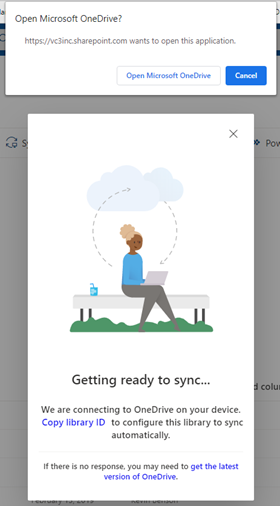
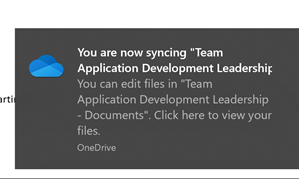 Upon successful sync, you will get a message that says you are now syncing the library.
Upon successful sync, you will get a message that says you are now syncing the library.
If you had previously synced this library, OneDrive will ask if you want to use your old folder location to sync or select a new one. If you are already syncing this library, you will be provided a message saying you cannot sync because you are already syncing.